Squash TM gives you the opportunity to import / export Requirements and Test Cases, allowing to feed the Squash database, or to extract information from it, based on Excel files. This action is available through the buttons above the Requirements or Test Case treeview:

The file generated during export is an XLS file.
Supported import formats are XLS, XLSX and XLSM. A template of the import files is available from the import window popup:
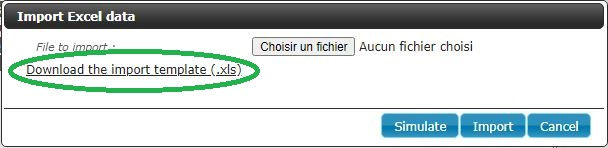
The import allows the creation of new Requirements / new Test Cases, as well as the update of existing elements.
The import/export formats are almost identical, which allows the mass update of a list of elements that you have selected in the tree structure.
To export then import a requirement or test case file, you must follow the steps below:
Export requirements/test cases
1. Go to the requirement/test case workspace
2. Select the items to export
3.Click on the [Import/Export…] button of the tree menu

4.Click on “Export” in the drop-down menu
5.A window will pop up, click on [Export] and save the file
Modify the exported file
1.Open the Excel export file
2. Add an ACTION column in the following tabs of the export files:
for the requirements export: in the ‘REQUIREMENT’ tab
for the test cases export: in the tabs 'TEST_CASES', 'STEPS', 'PARAMETERS', 'DATASETS'Save the file
3. For each line of this column, add the following values:
C or CREATE : if the aim is to create new elements
U or UPDATE : if the aim is to modify existing elements
4. Save file
Import the file
1. Go to the requirement/test cases workspace
2. Click on the [Import/Export…] button of the tree menu

3. Click on [Import] in the drop-down menu
4. A window “Import Excel data” will pop up
5. Click on [Choose file] and select the file previously modified
6. Click on [Import]
Comments