Overview:
You can import requirements from Excel files (.xls, .xlsx or .xlsm format).
This file must have a specific format, the import template can be downloaded in the application or here.
It allows you to import simultaneously requirements, requirements/test cases associations and requirements/requirements links.
To import a requirement file, you must:
1. Go to the Requirements workspace
2. Click on the [Import] button of the tree menu

3. Click on [Import] in the drop-down menu:

4. A window "Import Excel data" will pop up, you will be able to:
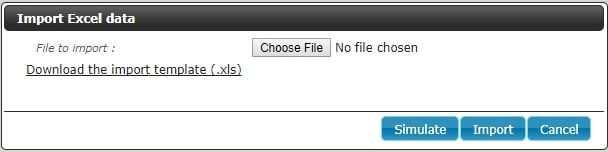
Download the import template
Choose the Excel file to import by click on "Choose file"
Import the file or simulate a file import
5. After having clicked on [Import] or [Simulate] then confirmed, a window summarizing the import will pop up.
The requirements import recap can be seen next to the “Requirement” line and the requirements/test cases association recap is next to the “Association” line. Finally, the one concerning the requirements/requirements links can be seen next to the “Links” line.
You can download an import log with the details of the successful rows, the row in warning and the rows in failure:

6. If you chose the “Import” option, the requirements, the requirements/test cases associations and the requirements/requirements links will appear in the tree of the Requirements workspace
Here are some rules to follow when creating an Excel file:
- The Excel file must have a table including columns as described hereafter in the table.
- The data imported are materialized by a pair tag/value(s).
- The tags are always placed on the first row (headers in the table), in whatever order.
- The value(s) are placed in the row(s) that follow the first tag row.
- The import is made row by row. The order does not matter.
- The names of the fields in the first column are not case sensitive.
- The empty rows are ignored.
- The cells must not be merged.
Description of the import file 'REQUIREMENT' tab:
ACTION (Mandatory)
> Determines the action to realize. Must include the following values (or letters): >> CREATE (C): when creating a requirement >> UPDATE (U): when updating a reuqirement
PROJECT_ID
> Target project ID
PROJECT_NAME
> Target project name
REQ_PATH (Mandatory)
> Requirement path from the project name to the requirement name
ex: /Project name/Folder name/Requirement name
REQ_VERSION_NUM
> Requirement version number
REQ_VERSION_REFERENCE
> Requirement version reference
REQUIREMENT_VERSION_NAME
> Requirement version name
REQ_VERSION_CRITICALITY
> Requirement version criticality code: CRITICAL, MAJOR, MINOR, UNDEFINED
REQ_VERSION_CATEGORY
> Requirement version category code (default list): CAT_FUNCTIONAL, CAT_NON_FUNCTIONAL, CAT_USE_CASE, CAT_BUSINESS, CAT_TEST_REQUIREMENT, CAT_UNDEFINED, CAT_ERGONOMIC, CAT_PERFORMANCE, CAT_TECHNICAL, CAT_USER_STORY, CAT_SECURITY
REQ_VERSION_STATUS
> Requirement version status code: APPROVED, OBSOLETE, UNDER_REVIEW, WORK_IN_PROGRESS
REQ_VERSION_DESCRIPTION
> Requirement version description
REQ_VERSION_CREATED_ON
> Requirement version creation date
REQ_VERSION_CREATED_BY
> Creator login
REQ_VERSION_LAST_MODIFIED_ON
> Requirement version last modification date
REQ_VERSION_LAST_MODIFIED_BY
> Last author of modification login
REQ_VERSION_MILESTONE
> Milestone(s) bound to the requirement version
REQ_VERSION_CUF_<cuf code>
> Custom field(s) code(s) bound to the requirement version
Description of the import file 'LINK_REQ_TC' tab:
REQ_PATH
> Requirement path from the project name to the requirement name ex: /Project name/Folder name/Requirement name
REQ_VERSION_NUM
> Requirement version number to link.
TC_PATH
> Test case path from the project name to the requirement name
ex: /Project name/Folder name/Requirement name
Description of the import file 'LINK_REQ_REQ' tab:
ACTION
> Determines the action to realize. It must include the following values (or letters): >> CREATE (C)/UPDATE (U): when creating or updating a link between requirement versions >> DELETE (D): when deleting a link between requirement versions
>>> If the ACTION cell is empty, CREATE/UPDATE action will be use by default. >>>Management rule are detailed below.
REQ_PATH
> Requirement path from the project name to the requirement name
REQ_VERSION_NUM
> Requirement version number.
RELATED_REQ_PATH
> Linked requirement path from the project name to the requirement name
RELATED_REQ_VERSION_NUM
> Linked requirement version number
RELATED_REQ_ROLE
> Linked requirement role code
If you need more information on importing a requirement, you can check the dedicated page on the Wiki.
Comments